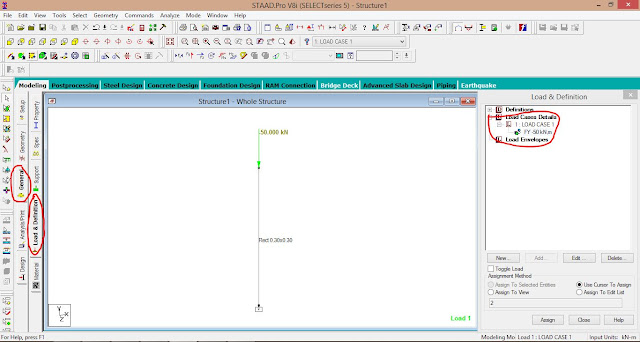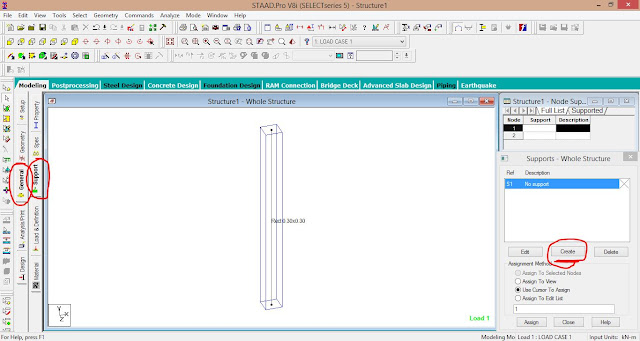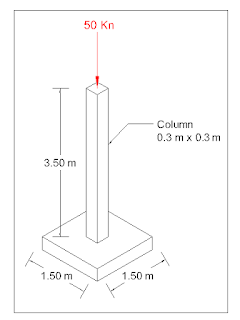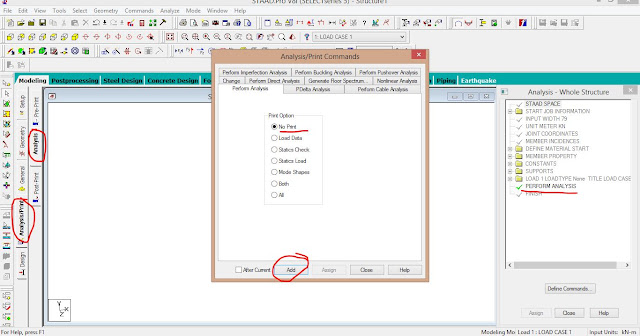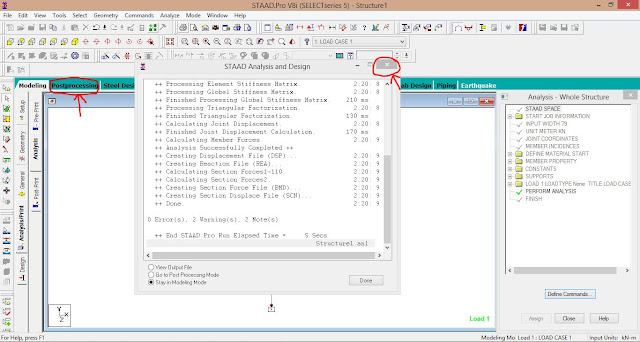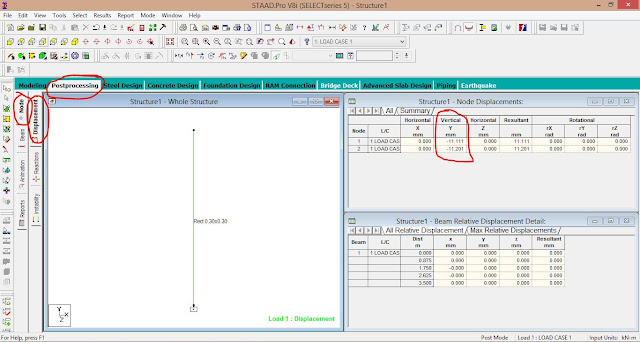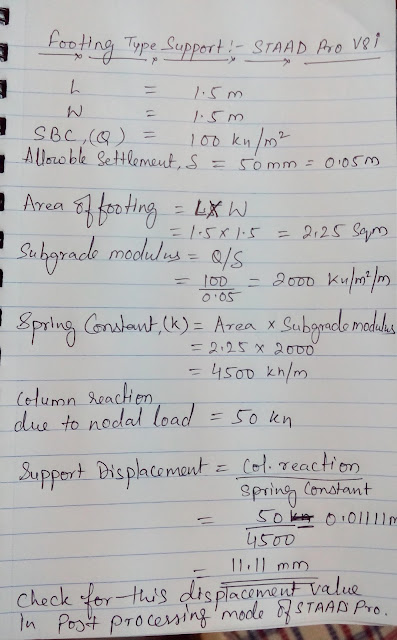Development length is the extra length of bar provided beyond the required section in order to ensure the following;
- To develop a safe bond between the bar surface & the concrete so that no failure due to slippage of bar occurs during the ultimate load conditions.
- Also, the extra length of the bar provided as development length is responsible for transferring the stresses developed in any section to the adjoining sections (such as at column beam junction the extra length of bars provided from beam to column).
Calculation of Development length:
As per the Indian Standard – IS 456: 2000, clause 26.2.1 the development length Ld is given the following expression;
Where, Ø = nominal dia of reinforcement bar
σs = Stress in bar at the section considered at design load
τbd = Design bond stress
The above given formula is used to calculate the required development length in mm for any given dia of bar, same formula is used for limit state method as well as working stress method. The only change in calculation in both methods is due to the different value of design bond stress; the values of design bond for Limit State & working stress are as follows;
Design Bond Stress in Limit State Method
|
||||||
Concrete Grade
|
M20
|
M25
|
M30
|
M35
|
M40 & Above
|
|
Design Bond Stress (τbd, N/mm2)
|
1.2
|
1.4
|
1.5
|
1.7
|
1.9
|
For Plain Bars in Tension
|
1.92
|
2.24
|
2.4
|
2.72
|
3.04
|
For deformed bars in tension
|
|
**Note: For bars in compression 1.25 times the above-given values shall be used.
Design Bond Stress in Working Stress Method
|
||||||||
Concrete Grade
|
M20
|
M25
|
M30
|
M35
|
M40
|
M45
|
M50
|
|
Design Bond Stress (τbd, N/mm2)
|
0.8
|
0.9
|
1.0
|
1.1
|
1.2
|
1.3
|
1.4
|
For Plain Bars in tension
|
1.28
|
1.44
|
1.6
|
1.76
|
1.92
|
2.08
|
2.24
|
For deformed bars in tension
|
|
Generally, in practice, the development length requirement is expressed as ‘41 times Ø’ or ‘41 Ø’ where 41 is the factor calculated using the above formula & Ø is the dia of the bar.
Example: In the following images, calculation for development length in limit state method (Fig.1), as well as working stress method (Fig.2) for M25 concrete grade & 415 steel grade, are illustrated; |
| Fig-1 (For Limit State Method) |
 |
| Fig-2 (For Working Stress Method) |
-----^^^-----
suggestions/comments may be sent to alok.dixit009@gmail.com